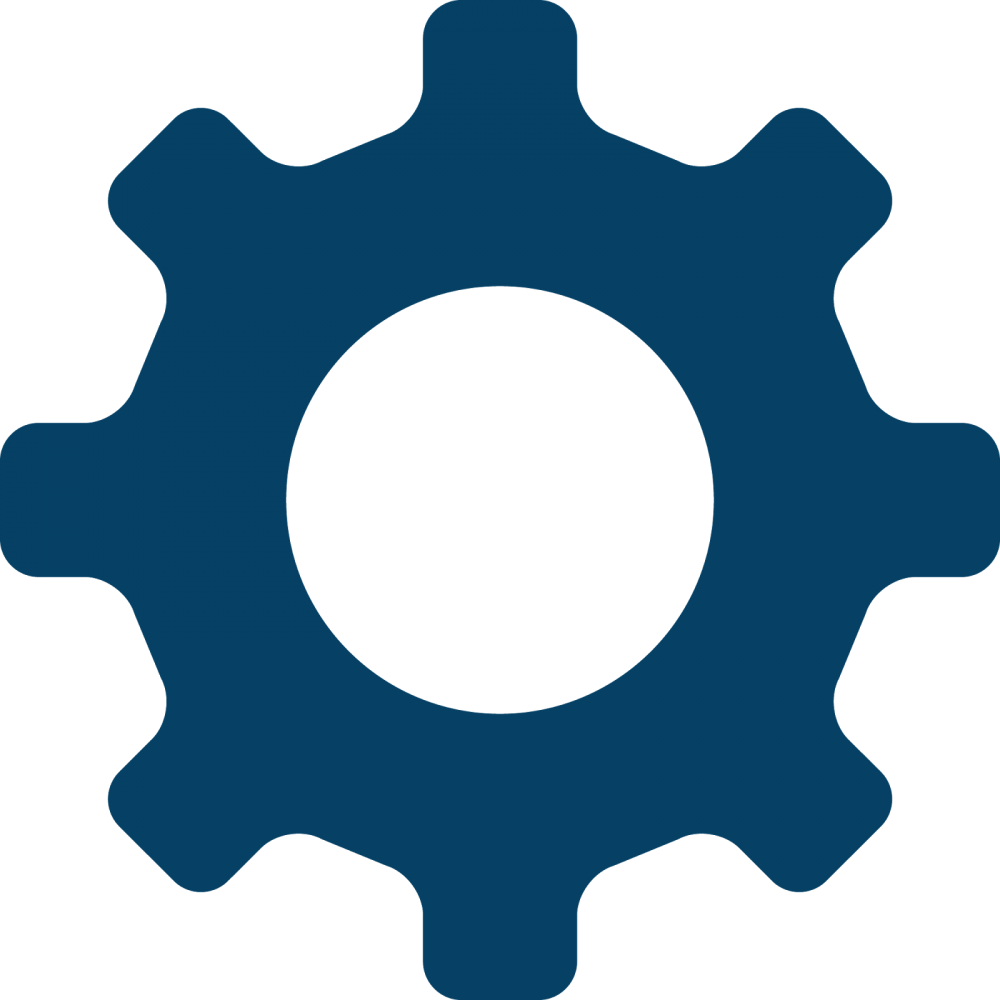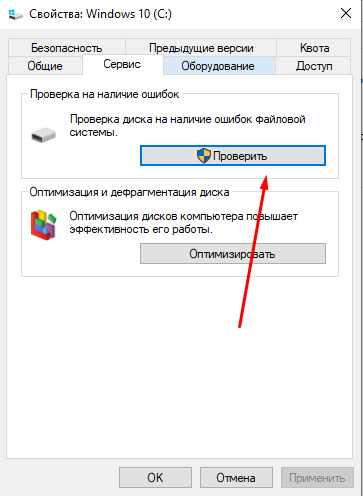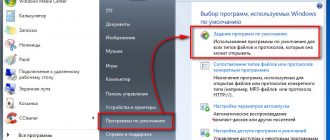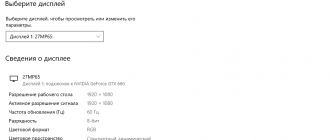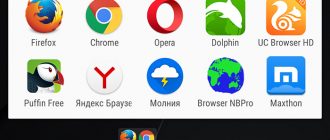Проблемы в ОС Windows — весьма частое явление. Особенно неприятно, когда они касаются такого значимого компонента, как жесткий диск. Но по этому поводу не стоит переживать. Существует парочка инструментов, способных устранить эти неполадки. Так, при наличии ошибок винчестера стоит запустить проверку диска (chkdsk), а для поврежденных системных файлов осуществлять проверку sfc. Причем сделать это возможно непосредственно из самой системы. Далее мы расскажем о каждом способе проверки более подробно.
Проверка диска в Проводнике Windows 8/10
Чтобы активировать процесс, перейдите в «Мой Компьютер», щелкните ПКМ на диск, который необходимо просканировать, и далее «Свойства».
Теперь отправляйтесь в «Сервис», а после нажмите «Проверить» -> «Проверить диск». ОС начнет сканирование вашего винчестера на присутствие неполадок. Эта операция займет несколько минут. Потом появится сообщение о том, были ли обнаружены какие-нибудь ошибки на жестком диске или нет. Кроме того, можете нажать «Показать детали» и посмотреть, какие процессы запускались при проверке.
Ежели вам нужно более детальное управление, я бы советовал применить chkdsk из Командной строки. Он включает в себя множество дополнительных параметров, позволяющих выполнить глубокий анализ наличия неполадок или поврежденных областей.
Запуск Chkdsk в Командной строке
Чтобы начать проверку диска при помощи Командной строки, нужно активировать ее в режиме Администратора. Далее наберите следующее (пример):
chkdsk D: /F /R
В этом случае D – это диск, который вы проверяете;
F – автоматическое устранение ошибок;
R –сканирование поврежденных областей и их восстановление.
Весь список параметров можно получить, набрав команду chkdsk и знак вопроса.
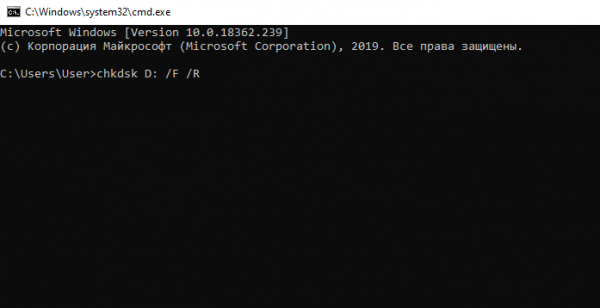
Главное помните, что процесс занимает весьма продолжительное время. Поэтому, когда вы не можете позволить себе долгое ожидание, лучше не запускать проверку.
Запуск Chkdsk в PowerShell
Есть еще один способ сканирования винчестера, чем-то похожий на предыдущий.
- Активируем утилиту PowerShell в режиме Администратора.
- Набираем команду:
Repair–Volume–DriveLetter D
Здесь буква D – это проверяемый диск.
Сразу после запуска команды программа начнет проверку. И если по завершении процесса утилита выдаст вам сообщение «NoErrorsFound», значит все в порядке. Это свидетельствует о том, что диагностика не нашла нарушений.
Запуск проверки системных файлов
Проверка системных файлов (SFC) –это процесс, который сканирует все файлы в ОС на предмет наличия ошибок или повреждений. При обнаружении проблемы он загружает исходный системный файл, чтобы заменить удаленный или поврежденный.
Когда ваша операционная система постоянно виснет или работает очень медленно, самое время запустить диагностику системных файлов. Также выполнение SFC не повредит, если вы заметили, что на компьютере стали часто пропадать приложения, а некоторые из них и вовсе перестали открываться.
Для запуска процесса откройте Командную строку в режиме Админа. Там наберите:
SFC / SCANNOW
Это запустит проверку всех системных файлов в ОС. Затем либо появится сообщение, свидетельствующее о том, что все в порядке, либо будет указано, у каких файлов были проблемы, и их пришлось заменить.
Заключение
Chkdsk и SFC –наиболее простые инструменты Windows, помогающие устранить ошибки на жестком диске и в системных файлах.
Вдобавок, вы можете применить сторонние средства диагностики жестких дисков. В этой статье я не касался их подробно, потому что, на мой взгляд, они несколько сложноваты для простого человека, несмотря на то, что из них можно получить более подробную информацию о проблемах с вашим винчестером.